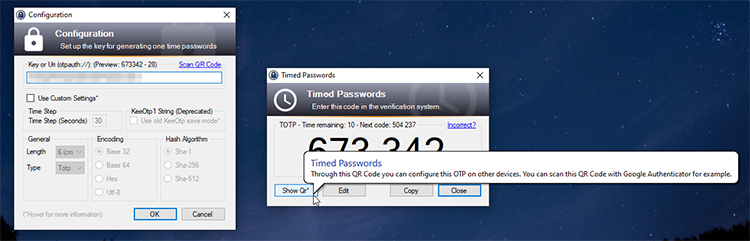Die Absicherung von Online-Zugängen mittels Multi-Faktor-Authentifizierung (MFA), etwa mittels Time-based One-Time-Password (TOTP), sollte inzwischen etablierter Standard sein. Leider machen es jedoch nicht alle Online-Dienste beliebig einfach, das Ganze zu konfigurieren. Wie das Ganze am Beispiel von LinkedIn mithilfe von KeePass komfortabel gelingt...
So wie viele andere Online-Dienste bietet auch LinkedIn an, das persönliche Konto mittels MFA bzw. TOTP nach RFC 6238 zu schützen. Das Ganze funktioniert mit beliebigen TOTP-Apps, wie dem Microsoft Authenticator oder dem Google Authenticator. Die Option findet man in der Web-Ansicht im Browser unter "Sie \ Einstellungen & Datenschutz" und dann unter "Einloggen und Sicherheit \ Zweistufige Authentifizierung".
Wenn man LinkedIn im Browser auf dem Desktop verwendet, die TOTP-App aber auf dem Smartphone installiert ist, macht LinkedIn das Leben an dieser Stelle aber unnötig schwer. Anders als die meisten anderen Seiten zeigt LinkedIn das Secret zum TOTP hier leider nicht als QR-Code, sondern nur als String an, den man nun manuell in die TOTP-App eintippen könnte.
Deutlich komfortabler geht es mit KeePass und dem Plugin KeeOtp2 auf dem Desktop. Da ohnehin zu empfehlen ist, mehr als ein TOTP-Device zu konfigurieren, hilft Keepass mit dem Plugin dabei, komfortabel weitere Apps zu konfigurieren. Dazu klickt man rechts auf den entsprechenden Eintrag in KeePass und wählt aus dem Kontextmenü "KeeOTP2 \ Configure TOTP". Im folgenden Dialog fügt man das Secret von LinkedIn per Copy&Paste ein, bestätigt mit "OK" und speichert die KeePass-Datenbank.
Dann wählt man "KeeOTP2 \ Show TOTP" und aus dem folgenden Dialog "Show Qr*". Nun kann man weitere Apps ohne fehlerträchtiges Abtippen mittels QR-Code und Kamera konfigurieren. Und für den Fall, dass sämtliche TOTP-Devices nicht verfügbar sein sollten, empfiehlt es sich, von LinkedIn auch die Wiederherstellungscodes abzurufen und an sicherer Stelle zu speichern.